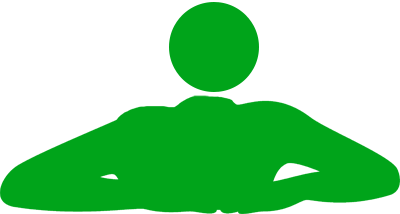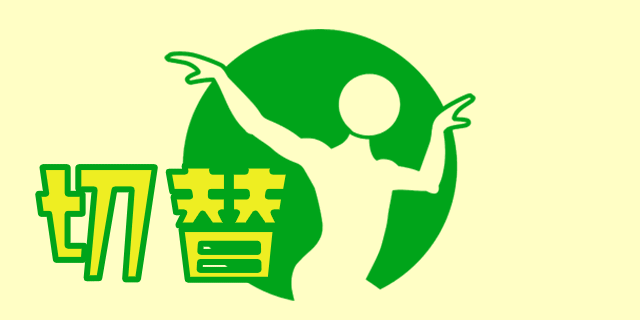AとBの2枚の画像を、触れる、クリック、またはその両方で切り替える方法を紹介します。
コピペで簡単に実装できます!
2枚の画像を用意

画像A
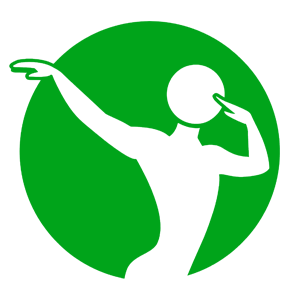
画像B
切り替えたいAとBの2枚の画像を用意します。サイズは違っても構いませんが、アスペクト比を合わせておく必要があります。
画像に触れると切り替え
サンプル

デフォルトは画像Aを表示。マウスが乗ると画像Bに切り替わり、マウスを離すと画像Aに戻ります。
スマホなどのタッチデバイスでは、マウスが乗るonmouseoverはタッチしたときに発動しますが、マウスを離すonmouseoutに相当する動作はありません。つまり、一度タッチで画像Bに切り替わった後、画像Aに戻らず、一生画像Bのままです。
HTMLコード
<span onmouseover="this.querySelector('img').src = 'b.jpg';"
onmouseout="this.querySelector('img').src = 'a.jpg';">
<img src="a.jpg" width="150px">
</span>
画像のサイズを変更したい場合は、width="150px"の値を調整します。
画像をクリックするたびに切り替え
サンプル

デフォルトは画像Aを表示。クリックするたびに画像B→画像A→画像B…と繰り返します。
これはPCとスマホで同じ挙動になります。
HTMLコード
<span onclick="var img = this.querySelector('img');
img.src = img.src.endsWith('a.jpg') ? 'b.jpg' : 'a.jpg';">
<img src="a.jpg" width="150px">
</span>
ここでのendsWith('a.jpg')は、ディレクトリのパスを参照しているわけではなく、現在の画像のファイル名が「a.jpg」で終わっているかを確認しています。これにより、画像がa.jpgであればb.jpgに切り替え、そうでなければa.jpgに戻すことができます。
フルURLを使用する例
<span onclick="var img = this.querySelector('img');
img.src = img.src.endsWith('a.jpg') ? 'https://example.com/images/b.jpg' : 'https://example.com/images/a.jpg';">
<img src="https://example.com/images/a.jpg" width="150px">
</span>
フルURLを使う場合は、https://example.com/images/ の部分を適切なパスに変更します。
ポイントは、endsWith('a.jpg')にフルURLは入れないこと。これは検索ワードのようなものなので、ファイル名の部分だけでOKです。
画像のサイズを変更したい場合は、width="150px" の値を調整します。
PCでは画像に触れる・スマホでは画像にタッチで切り替え
サンプル

PCとスマホ(タッチデバイス)で条件を分岐させるパターンです。
PCでは「画像に触れると切り替え」、
スマホでは「画像をクリックするたびに切り替え」を行います。
この場合、PCとスマホの分岐させつつ、各デバイスでのイベントを処理する必要があり、HTML内だけの処理では難しいです。そのため、JavaScriptを使用して複雑な動作を実現します。
JavaScriptコード
<script>
(function() {
const isTouchDevice = 'ontouchstart' in window || navigator.maxTouchPoints > 0;
const events = isTouchDevice ? ['click'] : ['mouseover', 'mouseout'];
function handleImageEvent(event) {
const img = event.target;
const [srcA, srcB] = [img.dataset.srcA, img.dataset.srcB];
if (event.type === 'click') {
img.src = img.src.includes(srcA) ? srcB : srcA;
} else if (event.type === 'mouseover') {
img.src = srcB;
} else if (event.type === 'mouseout') {
img.src = srcA;
}
}
document.querySelectorAll('.kirikae-img').forEach(img => {
events.forEach(event => img.addEventListener(event, handleImageEvent));
});
})();
</script>
JavaScriptコードは</body>の前に入れます。
HTMLコード
<img src="a.jpg" class="kirikae-img" data-src-a="a.jpg" data-src-b="b.jpg" width="150px">
<imgにclass="kirikae-img"を指定すれば、他の画像にも動作を適用できます。
例えば、inu.jpgとneko.jpgを切り替えたい場合は以下のように書きます。
<img src="inu.jpg" class="kirikae-img" data-src-a="inu.jpg" data-src-b="neko.jpg" width="150px">
画像のサイズを変更したい場合は、width="150px" の値を調整します。
画像に触れる・クリックのどちらでも切り替え
サンプル

PCではマウスが乗る・マウスが離れる・クリックのいずれの動作でも画像が切り替わります。つまり全盛りの挙動です。
スマホでは「画像をクリックするたびに切り替え」を行います。
JavaScriptコード
<script>
(function() {
const isTouchDevice = 'ontouchstart' in window || navigator.maxTouchPoints > 0;
const events = isTouchDevice ? ['click'] : ['mouseover', 'mouseout', 'click'];
function handleImageEvent(event) {
const img = event.target;
const [srcA, srcB] = [img.dataset.srcA, img.dataset.srcB];
if (event.type === 'click') {
img.src = img.src.includes(srcA) ? srcB : srcA;
} else if (event.type === 'mouseover') {
img.src = srcB;
} else if (event.type === 'mouseout') {
img.src = srcA;
}
}
document.querySelectorAll('.kirikae-img').forEach(img => {
events.forEach(event => img.addEventListener(event, handleImageEvent));
});
})();
</script>
JavaScriptコードは</body>の前に入れます。
HTMLコード
<img src="a.jpg" class="kirikae-img" data-src-a="a.jpg" data-src-b="b.jpg" width="150px">
画像のサイズを変更したい場合は、width="150px" の値を調整します。